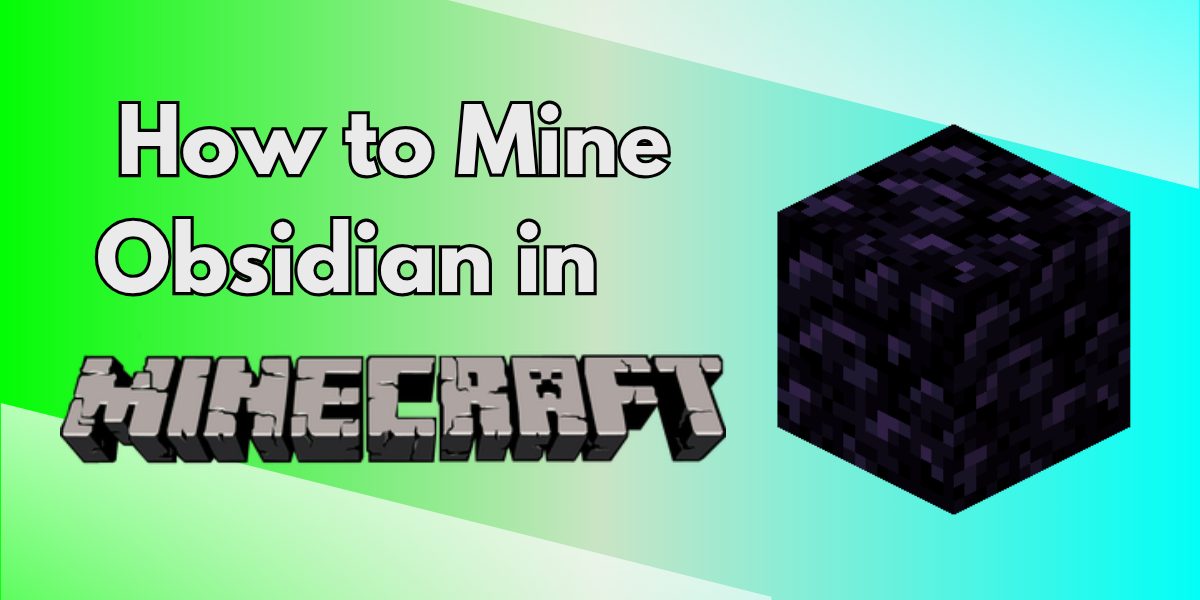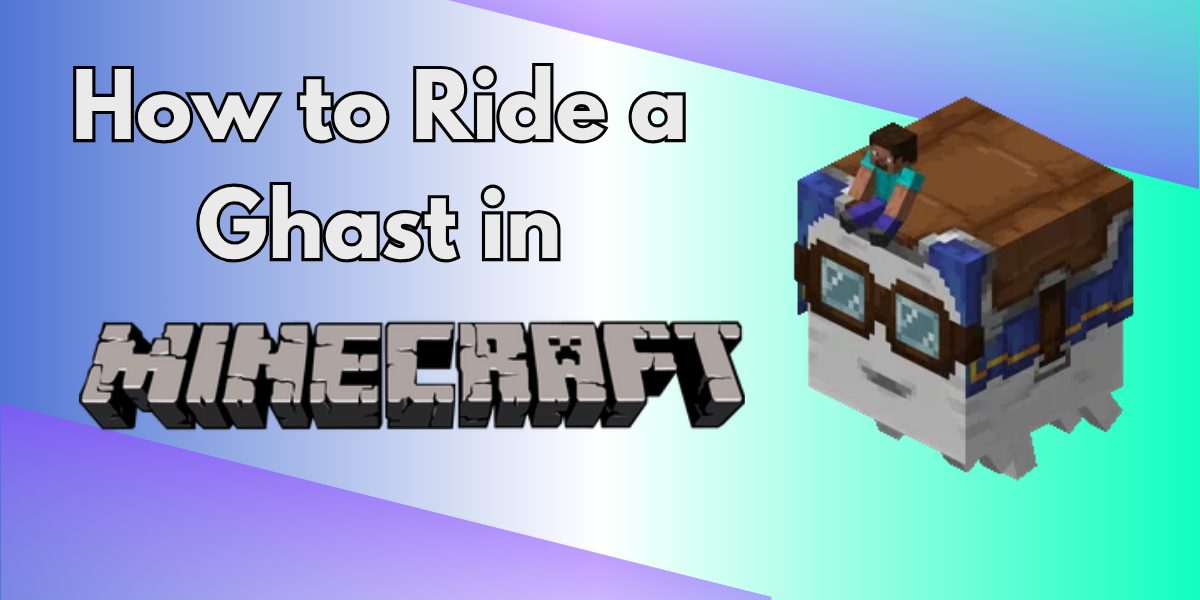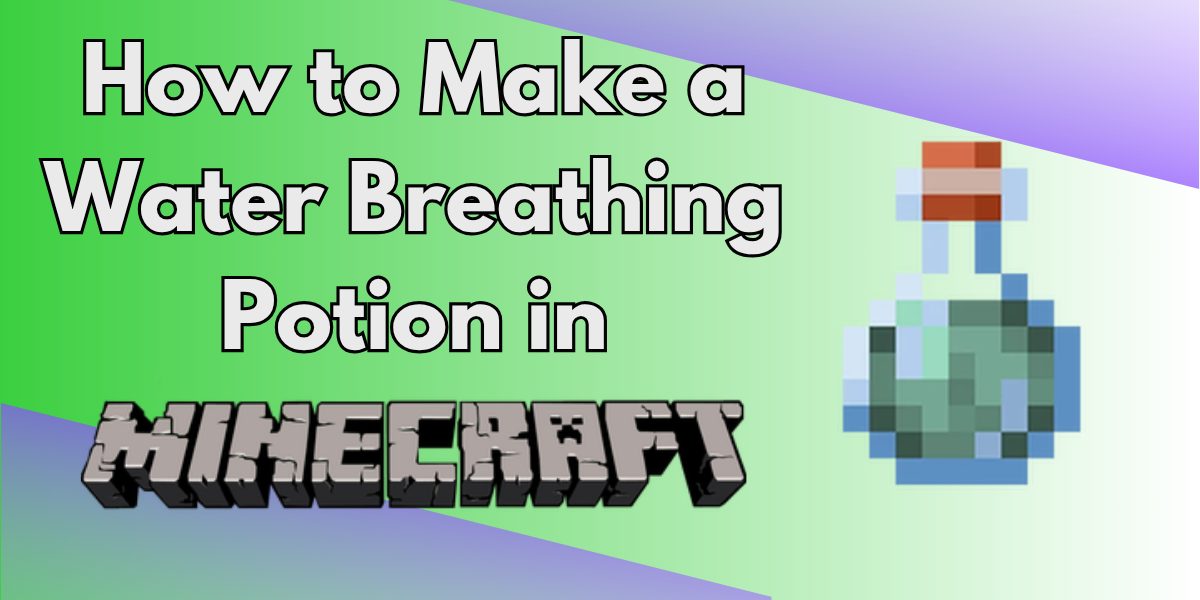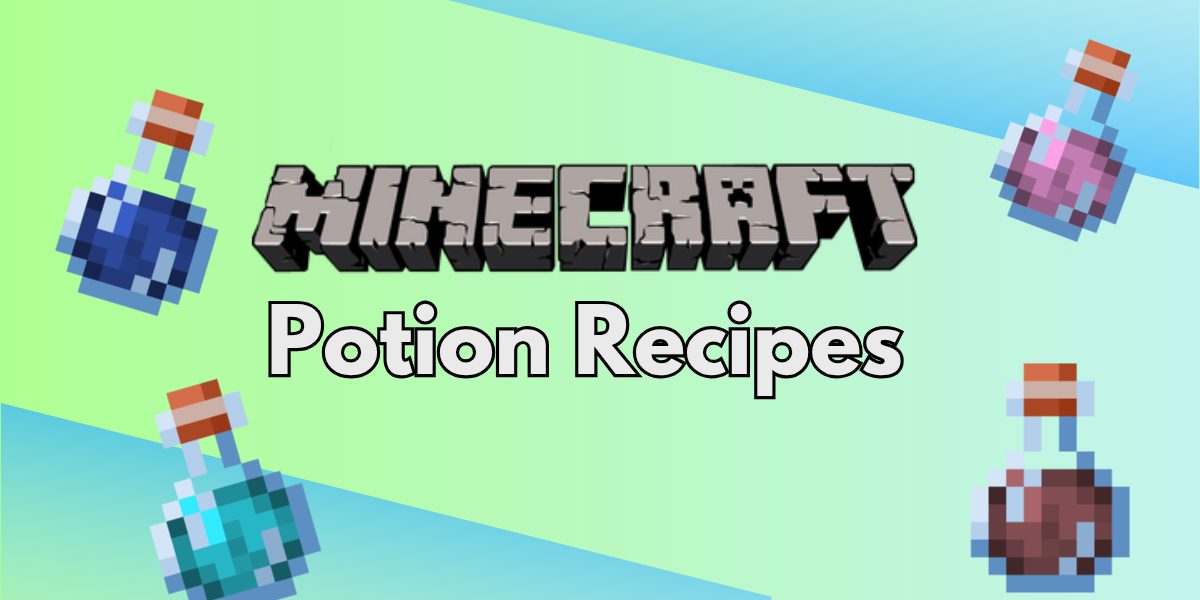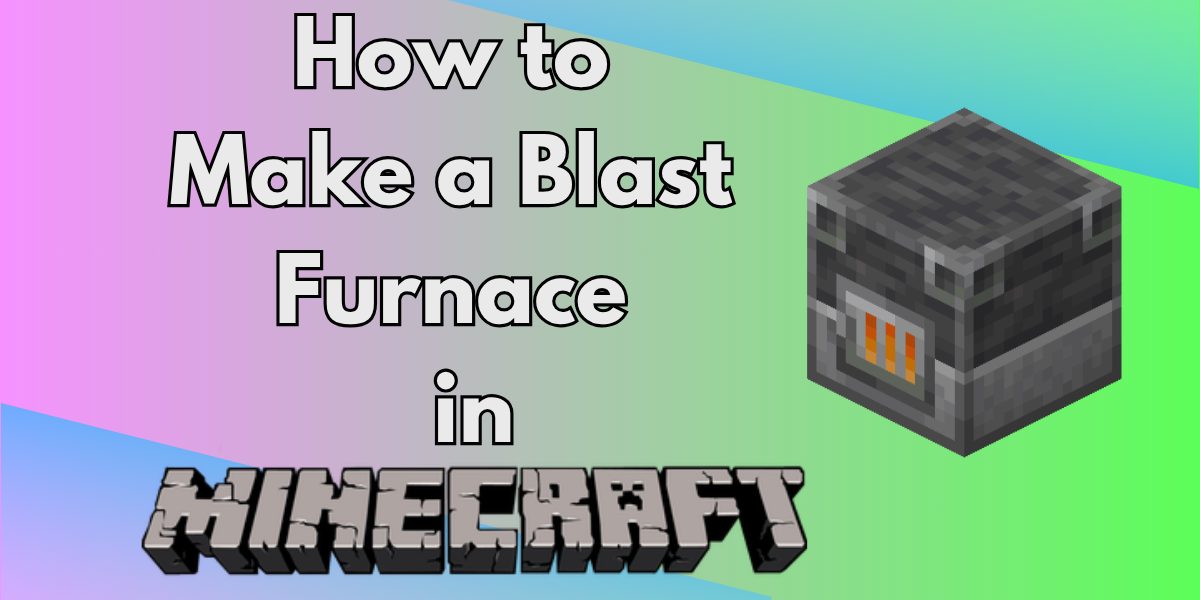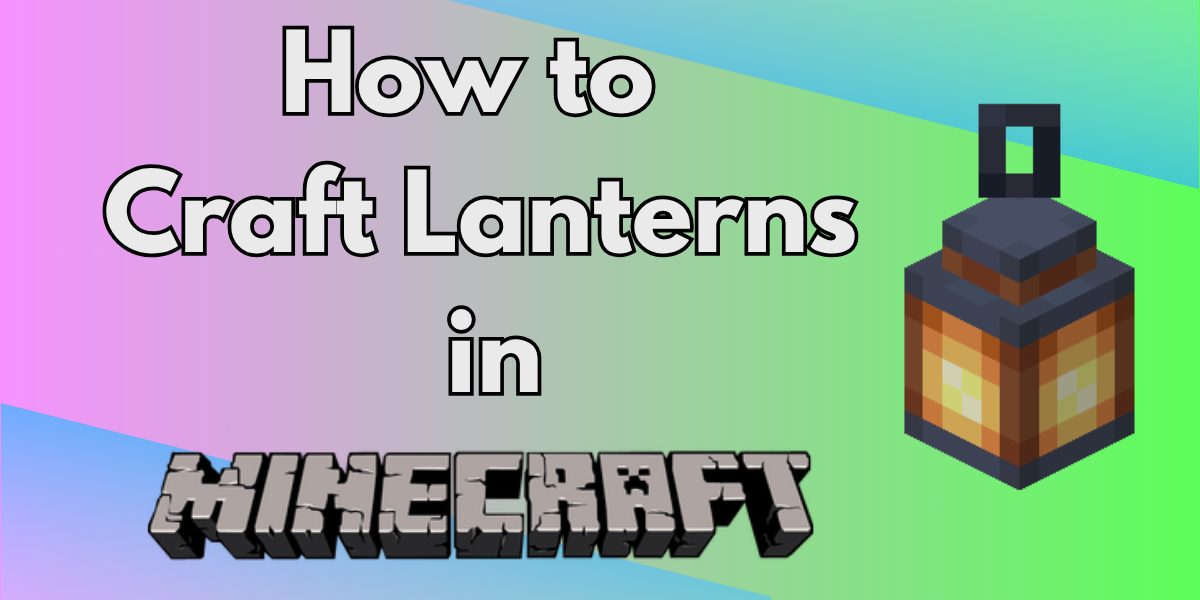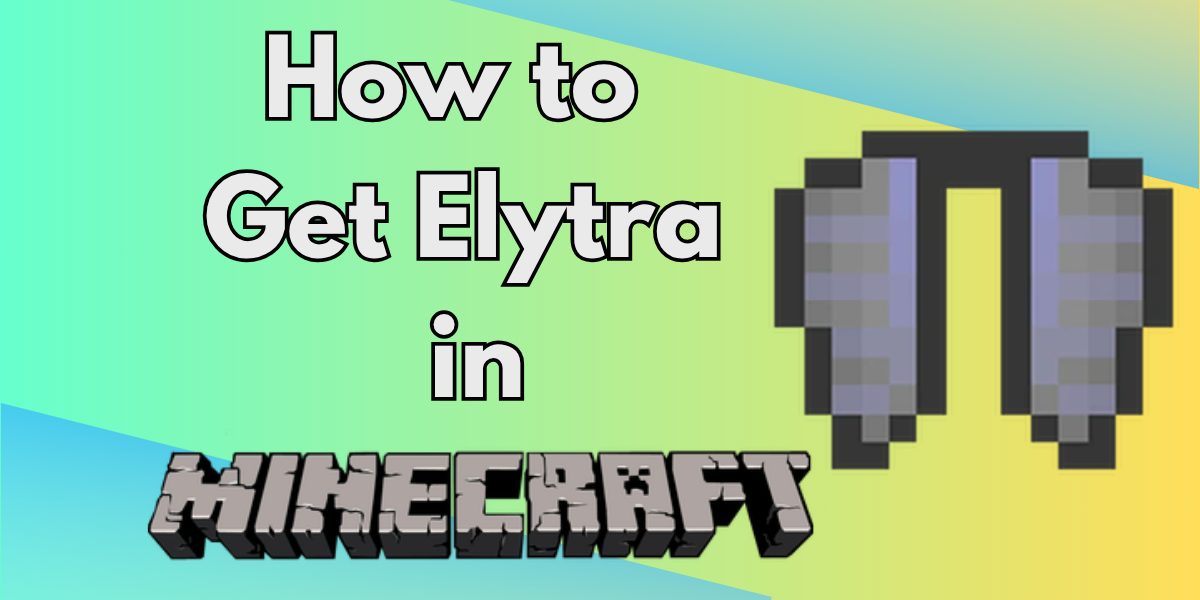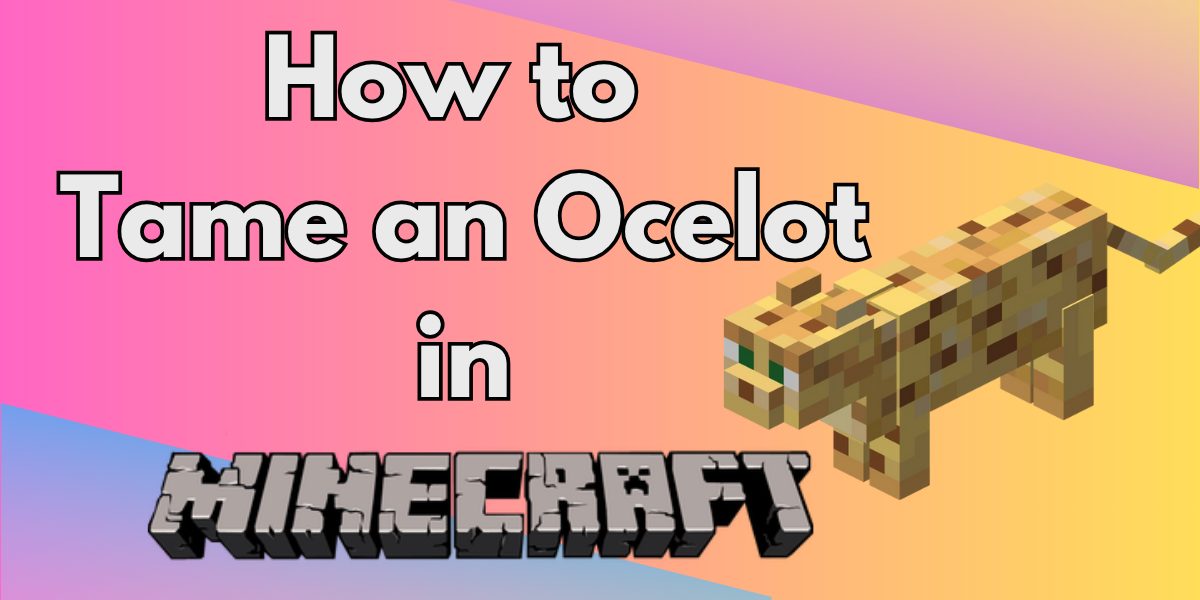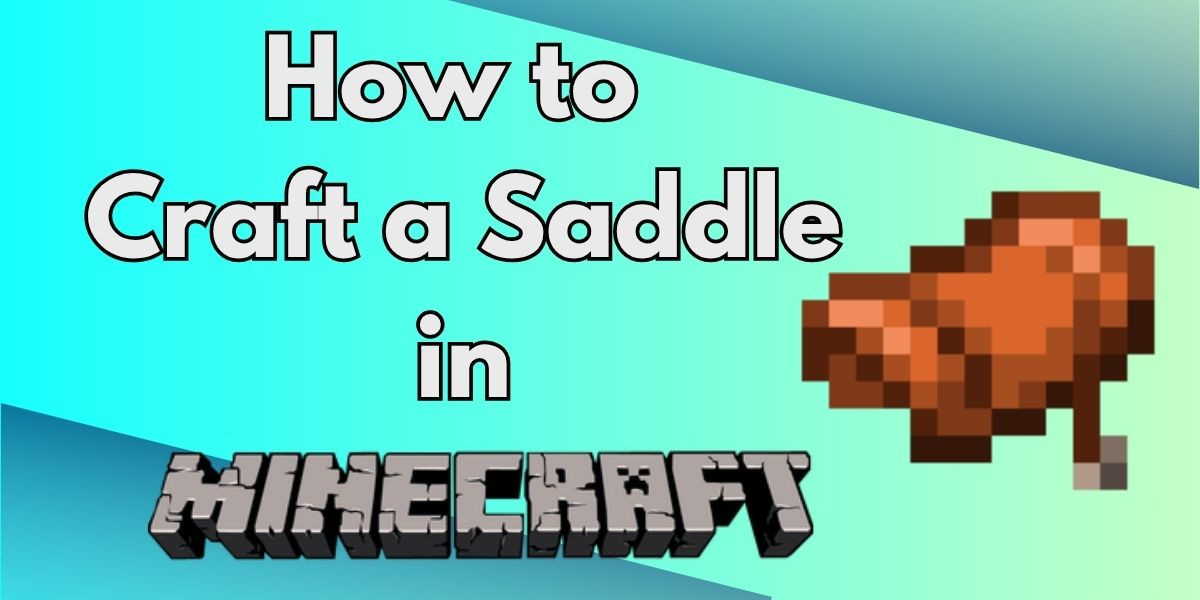Published: 30th May 4:03PM
Interactive and engaging content is the cornerstone of successful Twitch streams. As a streamer, your primary goal is to connect with your viewers and foster a sense of community. Twitch Alerts, now known as Streamlabs Alerts, play a pivotal role in this engagement process, enabling real-time interaction with your audience. This guide will walk you through setting up Twitch alerts and notifications to help you make the most of your streaming experience.
Understanding Twitch Alerts and Notifications
Twitch alerts are pop-up notifications that appear on your stream during a live broadcast. These alerts are triggered by various viewer interactions, such as new followers, subscriptions, donations, hosts, and more. They serve as a great way to acknowledge and thank your viewers for their support, making them feel valued and appreciated.
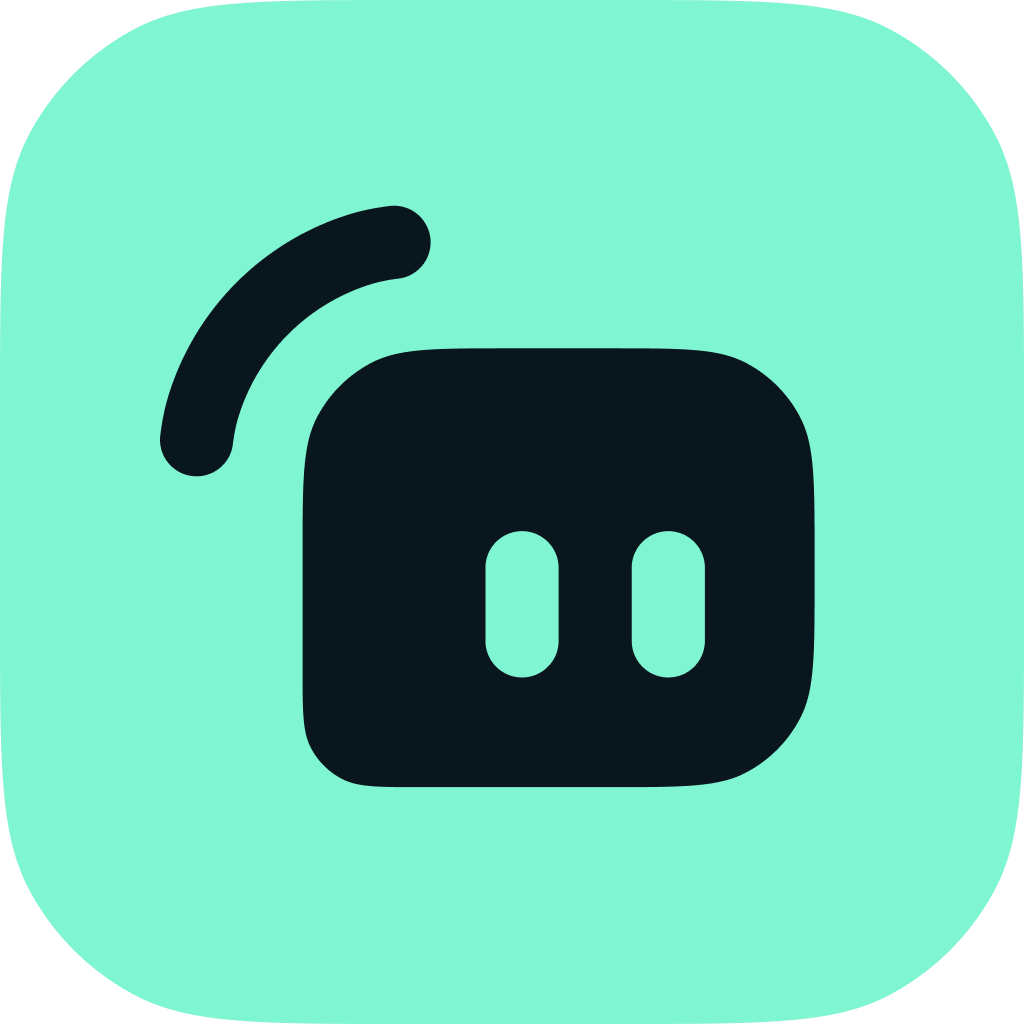
Setting Up Twitch Alerts with Streamlabs
To start with Twitch alerts, you need an account with Streamlabs. Streamlabs is a free, reliable, and feature-packed streaming software that integrates seamlessly with Twitch. Follow the steps below to set up alerts:
Step 1: Connect Streamlabs with Twitch
Navigate to the Streamlabs website and sign in with your Twitch account. Allow necessary permissions to enable Streamlabs to work with your Twitch account.
Step 2: Configure Alert Box
In the Streamlabs dashboard, find the “Features” menu on the left and select “Alert Box”. This page lets you customize your alerts for various interactions (follows, subscriptions, donations, etc.). You can adjust the layout, animation, message, sound, and duration for each alert type.
Step 3: Add Source in Streaming Software
Once you have configured your alerts, you will need to add your alert box to your streaming software (like OBS or XSplit). In Streamlabs, go to “Widgets” > “Alert Box” and copy the URL provided. Then, in your streaming software, add a new browser source and paste the copied URL. Resize and position the alert box to fit your stream layout.
Step 4: Test Your Alerts
Streamlabs provides a “Test” button for each type of alert. Use these buttons to ensure your alerts appear and sound as expected on your stream.
Enhancing Viewer Engagement with Twitch Notifications
Beyond the technical setup, successful use of Twitch notifications hinges on how they enhance viewer engagement. Here are some tips to consider:
Personalization: Customize your alert to match your stream’s branding. Use unique sounds, animations, and messages to make your alert a reflection of your streaming persona.
Acknowledge and Interact: When an alert pops up, acknowledge it verbally. Thank the viewer for their support and interact with them. This real-time recognition can encourage further viewer interaction.
Variety: Vary your alerts between different types of interactions. This can keep your stream dynamic and engaging.
Balance: While alerts are important, too many can be disruptive to your content. Find a balance that keeps your stream engaging without overwhelming your viewers.
Conclusion
Twitch alerts and notifications are powerful tools in the arsenal of a Twitch streamer. They can significantly boost viewer engagement, helping to build a strong and supportive community around your content. By personalizing your alert and acknowledging your viewers in real time, you can create a more interactive and enjoyable streaming experience for all.
Want to learn how to harness the Power of Twitch Extensions and further improve the interactivity of your streams? Check out Supercharge Viewer Engagement on Twitch: Harness the Power of Twitch Extensions!

About the author