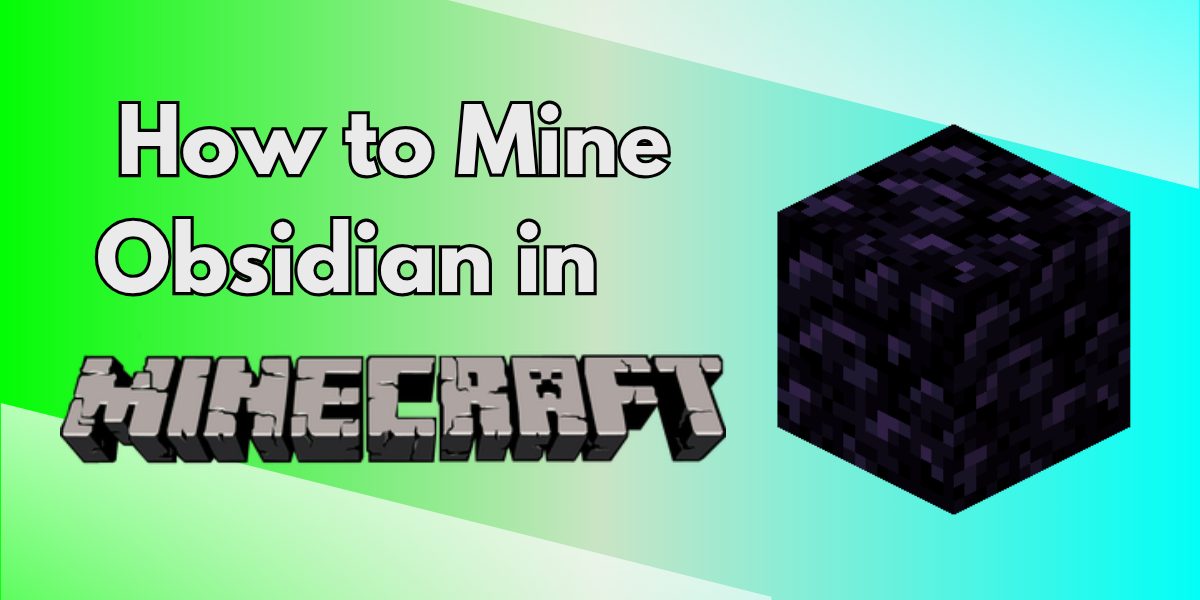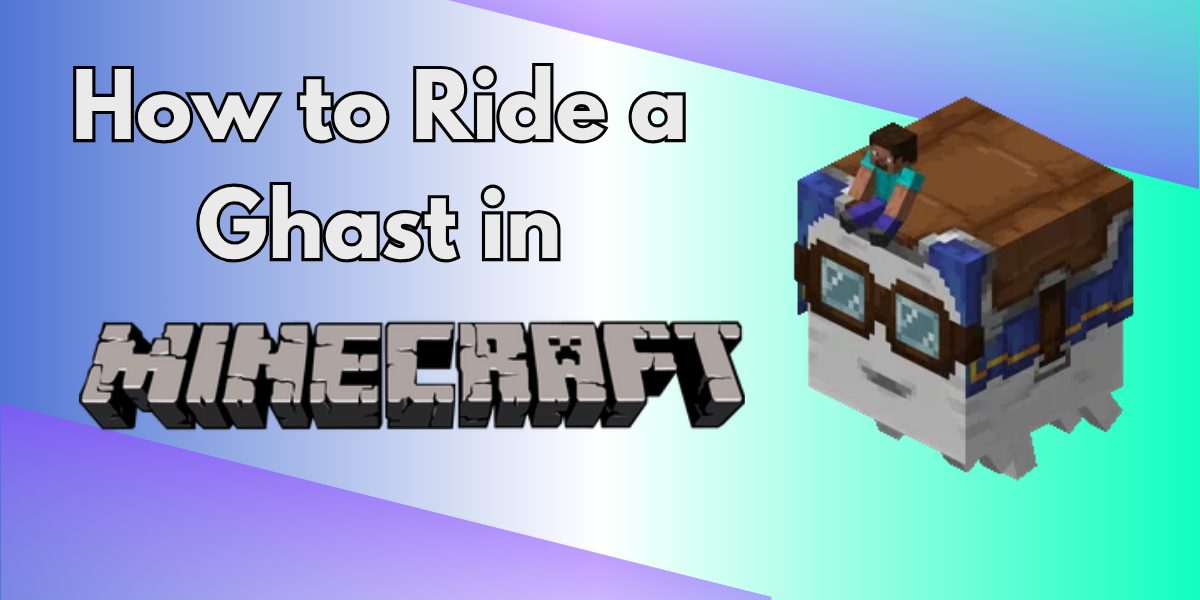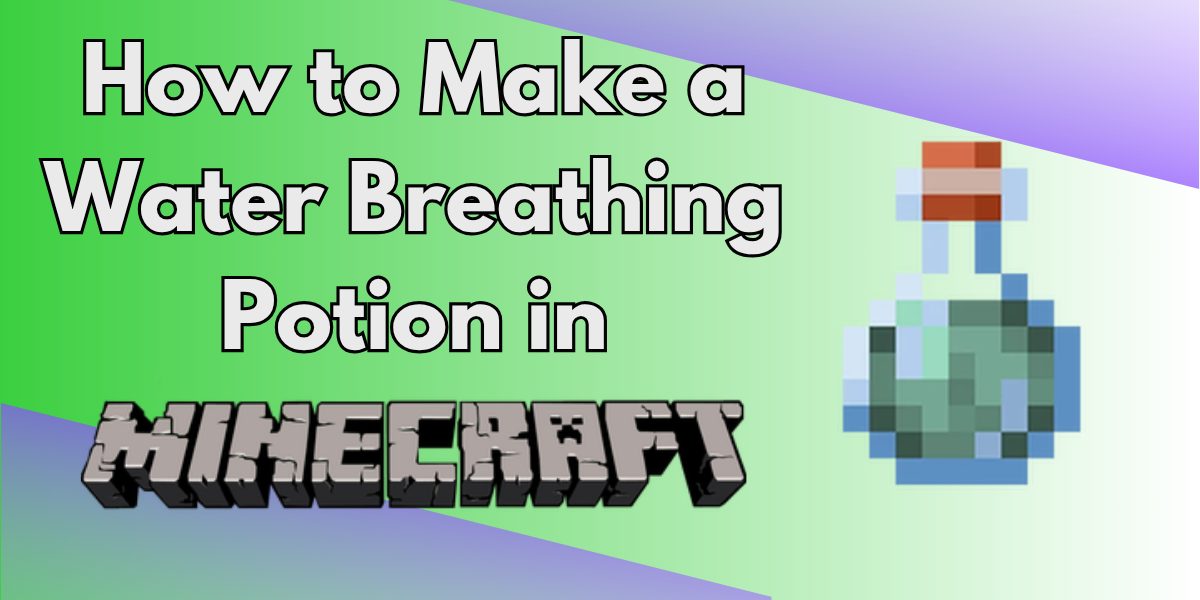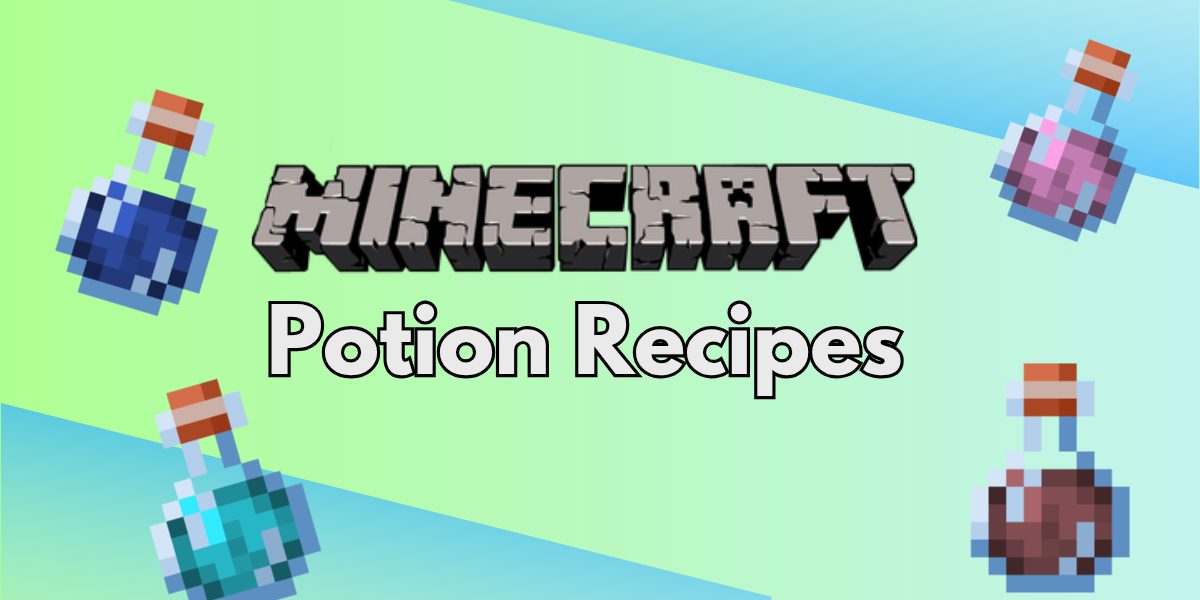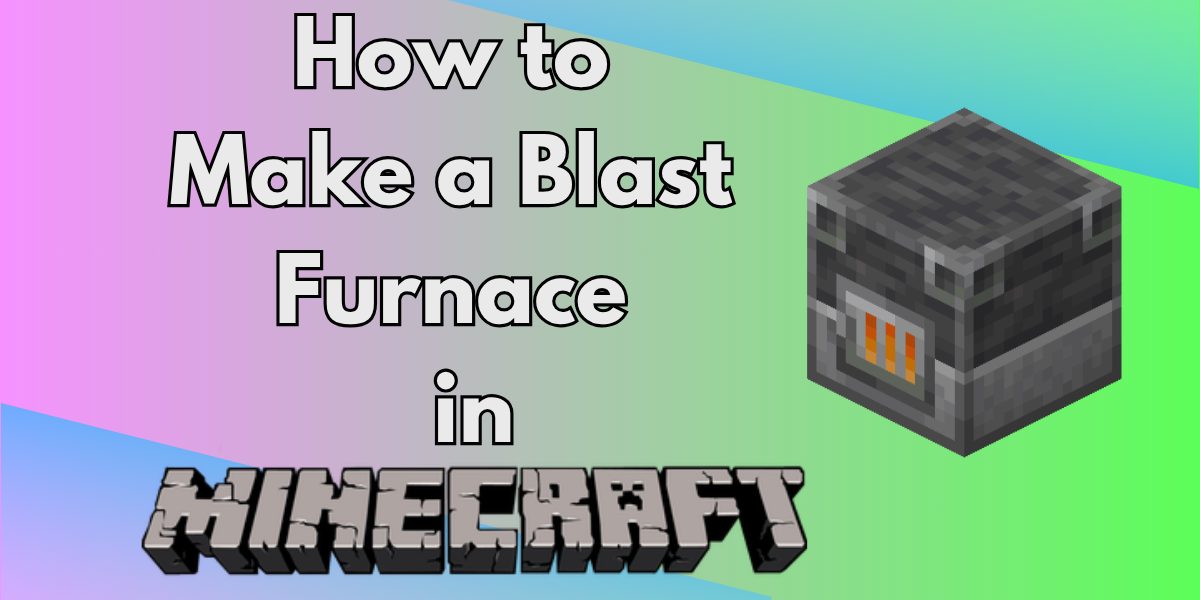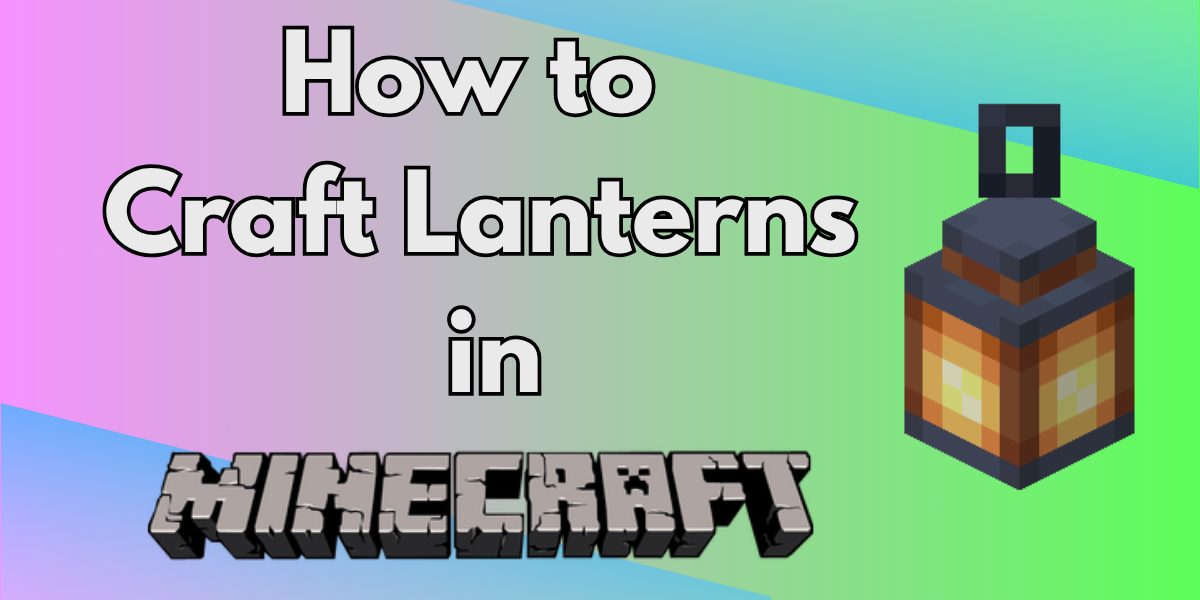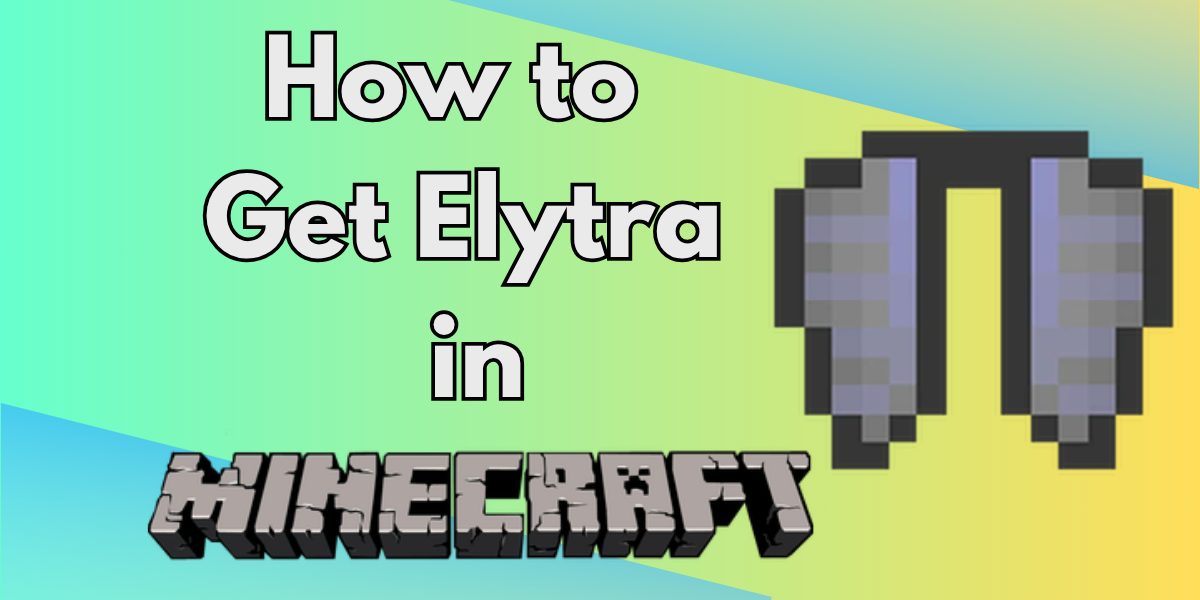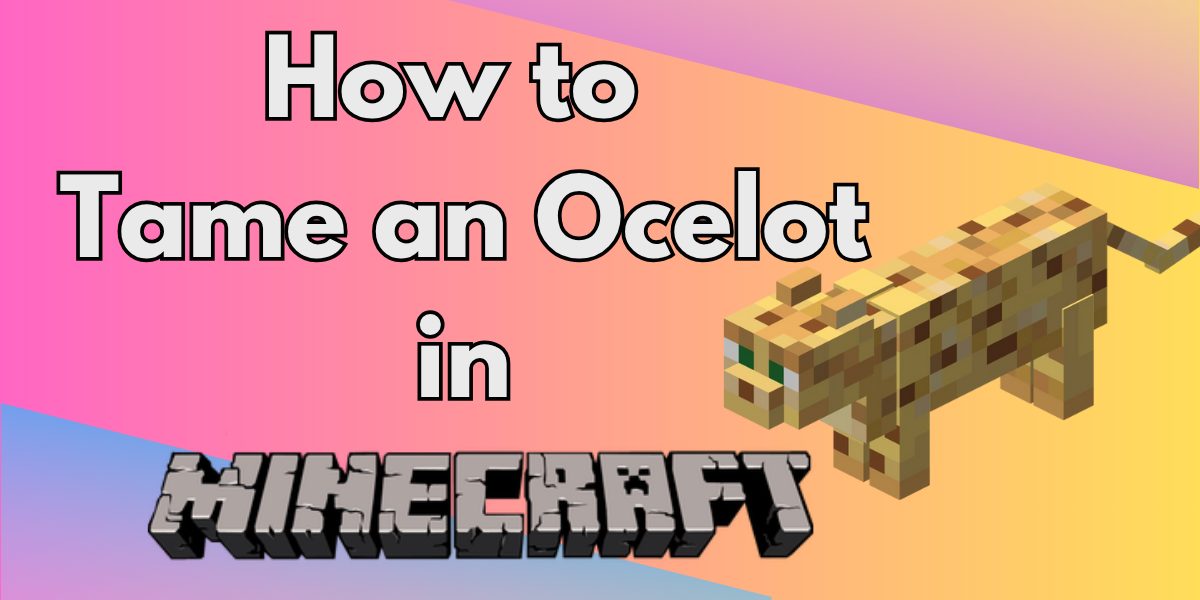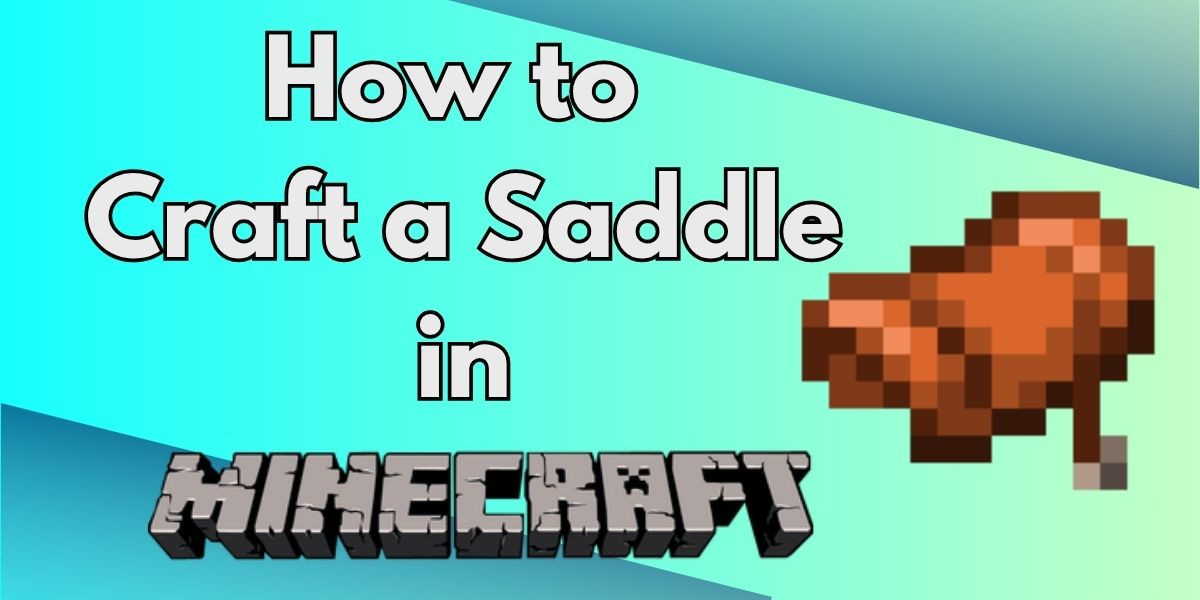Published: 22nd May 4:14PM
Streaming platforms have transformed how we consume content, offering a wide variety of entertainment and educational experiences. However, creating a high-quality stream involves more than just turning on your webcam and mic. Background music and custom overlays are two elements that can significantly enhance the quality of your stream and engage your audience. In this article, we will provide a step-by-step guide on how to add these elements to your live stream.
Adding Background Music to Your Stream
Background music can set the mood of your stream and make the viewing experience more enjoyable. However, you need to be mindful of copyright laws when choosing your music. Platforms like Twitch and YouTube have strict rules and algorithms that can identify copyrighted music and potentially penalize you for its use.
Here are the steps to add background music to your stream:
1. Find copyright-free music: There are several sources of copyright-free music that you can use in your streams. Some popular options include YouTube’s Audio Library, Twitch’s Soundtrack tool, and services like Epidemic Sound and Streambeats.
2. Download and organize your music: Once you’ve found music that you like and that is safe to use, download it and organize it into playlists based on the mood or type of stream.
3. Use a broadcasting software: Most streamers use broadcasting software like OBS (Open Broadcaster Software) or Streamlabs OBS. These programs allow you to control various elements of your stream, including the audio.
4. Add music to your broadcasting software: In OBS, you can do this by creating a new source. Click on the ‘+’ button under the ‘Sources’ panel, then select ‘Media Source’. Navigate to the location of your music files, select the one you want, and click ‘OK’. Adjust the volume slider to make sure the music isn’t too loud or too quiet.
Adding Custom Overlays to Your Stream
Custom overlays are graphics that sit on top of your stream. They can include elements like a webcam frame, social media handles, donation tickers, chat boxes, and more. Overlays add a professional touch to your stream and provide important information to your viewers.
Here are the steps to add custom overlays to your stream:
1. Design or download your overlay: You can create your own overlay using graphic design software like Adobe Photoshop or Canva. If you’re not comfortable designing your own, there are many websites where you can download premade overlays, such as Own3d.
2. Add your overlay to your broadcasting software: Again, you’ll need to use a program like OBS or Streamlabs OBS. To add your overlay, click on the ‘+’ button under the ‘Sources’ panel, then select ‘Image’. Navigate to your overlay file, select it, and click ‘OK’.
3. Resize and position your overlay: Once the overlay is added, you can resize and position it by clicking and dragging it in the preview window.
4. Add additional elements: If your overlay includes spaces for things like a webcam or donation ticker, you’ll need to add these as new sources in OBS.
Adding background music and custom overlays to your stream can take your content to the next level. With a bit of preparation and creativity, you can create a unique and engaging streaming experience for your viewers. Happy streaming!

About the author